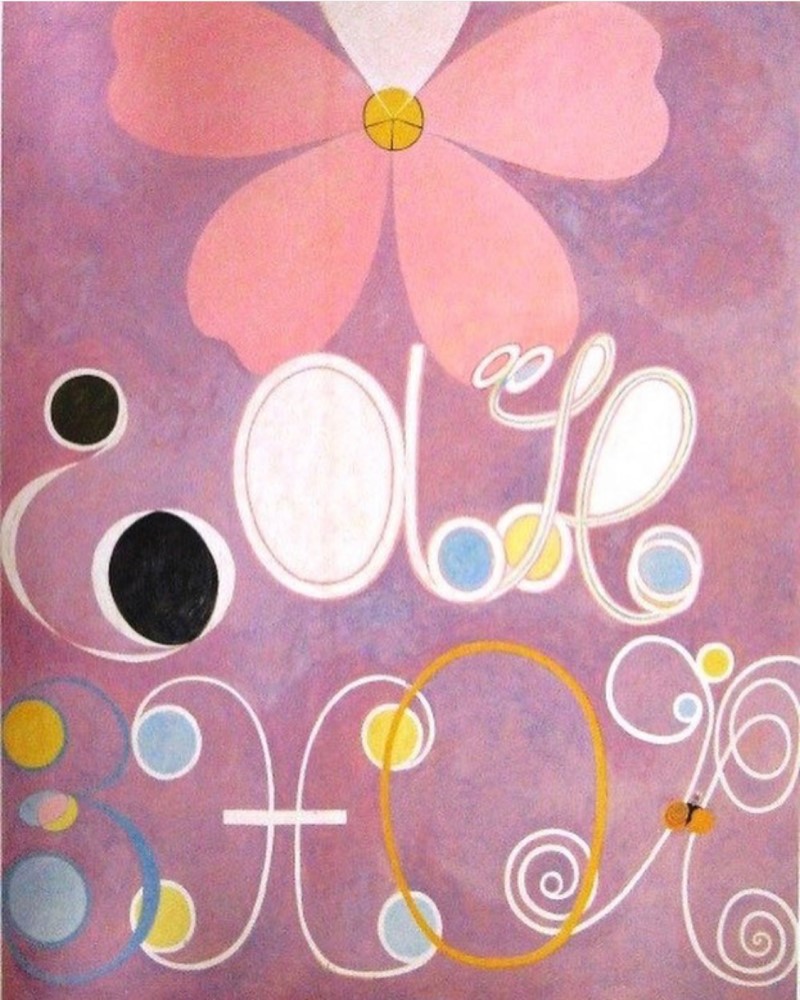| 일 | 월 | 화 | 수 | 목 | 금 | 토 |
|---|---|---|---|---|---|---|
| 1 | 2 | 3 | 4 | |||
| 5 | 6 | 7 | 8 | 9 | 10 | 11 |
| 12 | 13 | 14 | 15 | 16 | 17 | 18 |
| 19 | 20 | 21 | 22 | 23 | 24 | 25 |
| 26 | 27 | 28 | 29 | 30 | 31 |
- 프로그래머스 # sql # mysql # 코딩테스트 # 연습
- 파이썬 # python # copy
- 프로그래머스 # 코딩테스트 # SQL # mysql # 차집합
- Git
- 프로그래머스 # sql #mysql # 코딩테스트 # recursive cte
- github
- mysql # SQL # 프로그래머스 # 코딩테스트
- 딥러닝 # GPU # 프레임워크 # 엣지 AI # GTC 2020 Online
- 딥러닝#초보#MLE#Cross-entropy#메모
- NVIDIA # GTC 2020 # Webinar # GTC 행사
- udacity#유다시티#자료구조#알고리즘#기초
- spark#apache spark#입문#스파크#빅데이터
- inflearn
- Today
- Total
from Karte,
[Inflearn - 팀 개발을 위한 Git, Github 입문] 2. Git 설치 & Github 가입 본문
[Inflearn - 팀 개발을 위한 Git, Github 입문] 2. Git 설치 & Github 가입
karte 2021. 9. 27. 12:25**미리 알립니다**
1. 본인은 인프런으로부터 그 어떤 금전적 보상도 제공받지 않았습니다.
2. 강의 내용의 저작권은 해당 강의의 강사님께 있으며, 본 포스팅에 작성한 내용은 강의 내용 중 일부를 요약한 것입니다.
3. 본 포스팅의 내용 이용 시 출처를 꼭 밝혀주시길 바랍니다.
4. 오류나 수정이 필요한 부분을 발견하신 경우 댓글로 알려주시길 바랍니다.
오늘은 로컬 컴퓨터에 Git 을 다운 받았다. Git 을 처음 설치하시는 분들을 위해 설치 과정을 기록으로 남겨둔다. 참고로 아래 설치 과정은 Window 기준이다.
1. 설치 파일 다운로드 링크:
구글에 'git download' 를 검색 시 가장 상단에 나오는 아래 웹사이트로 들어간다. 혹은 이 링크를 통해 바로 들어가도 된다.
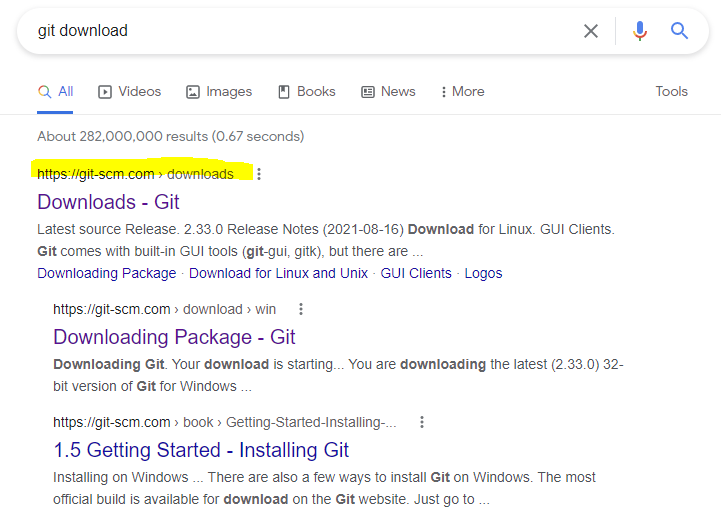
2. 설치 파일 선택:
위 사이트로 들어가면 아래와 같은 창이 뜨는데, 초록색 모니터에 있는 'Download for Windows' (스크린샷에서 노란색으로 표시된 부분) 를 클릭하면 설치 파일을 로컬에 다운로드 받을 수 있다. 본인이 원하는 저장 경로에 저장해준다.
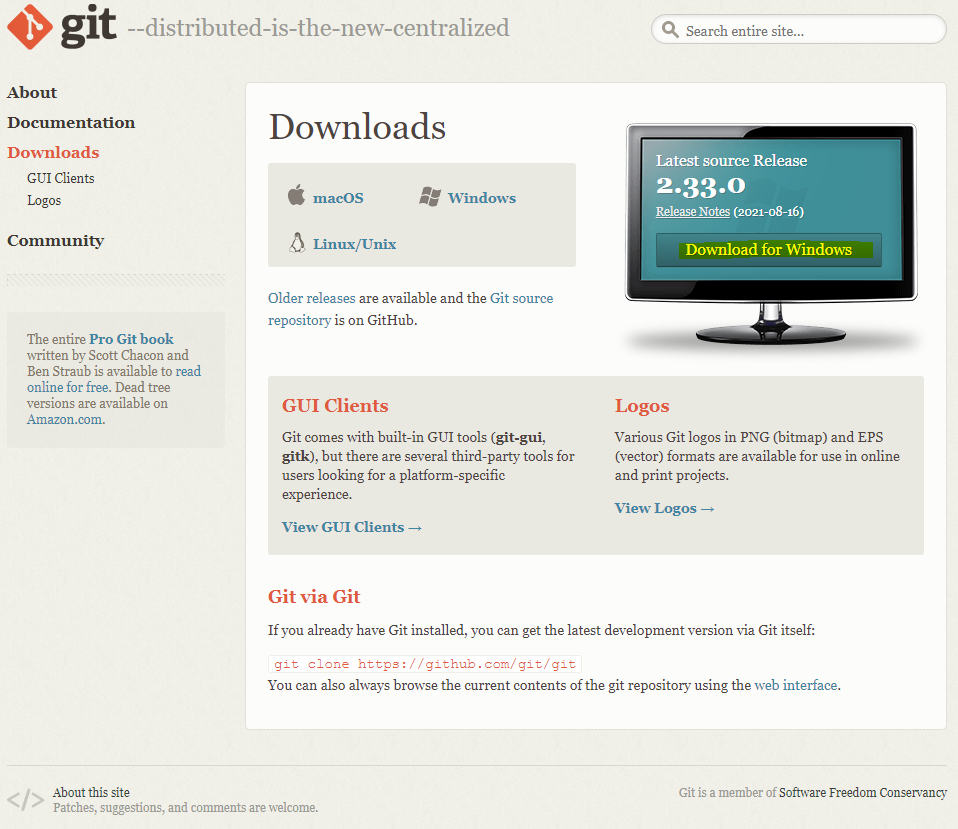
3. 설치 파일 실행:
설치 파일을 실행하면 처음으로 아래와 같은 화면이 뜬다. 'Next' 를 누르고 다음 단계로 넘어가면 된다.
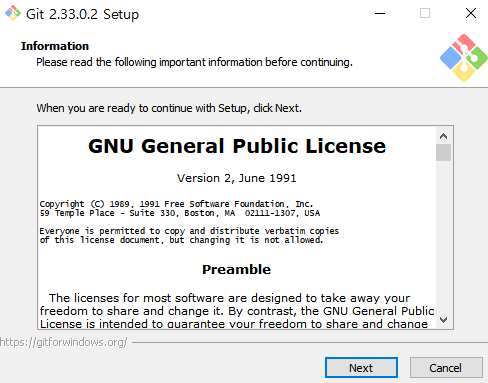
다음으로 저장 경로를 바꿀건지 묻는 창이 나온다. 나는 굳이 바꾸지 않고 'Next' 를 눌렀다.
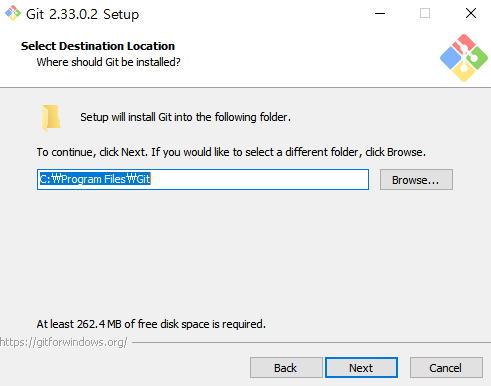
이 단계가 중요한데, component 가 다음과 같이 선택되어 있어야 한다. 특히 아래 스크린샷에서 노란색으로 표시된 부분은 꼭 다 선택을 해주도록 한다. 참고로 이 강의에서 window 유저들은 Git Bash 를 이용하여 실습을 진행한다!

다음에 나오는 창들은 그냥 다 'Next' 를 눌러 넘겨버리고 설치를 진행한다. 아래와 같은 창이 뜨면 'Launch Git Bash' 에도 체크 후 'Finish' 를 눌러 설치를 마무리 한다.
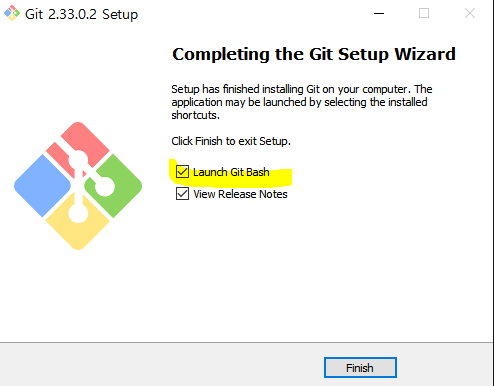
설치가 제대로 되었다면 아래와 같이 Git Bash 창에 다음과 같이 'git' 이란 명령어를 쳤을 때 아래 스크린샷과 같은 화면이 나올 것이다. 인터넷 창에 새로 뜨는 Release Notes 는 관심이 있다면 읽어보도록 하자.
git
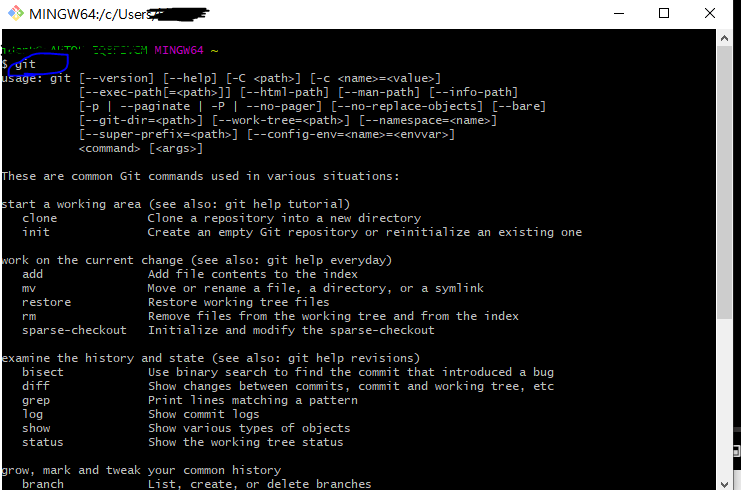
4. Github 가입:
Git 설치는 끝이 났다. 다른 말로 하자면 로컬에서 클라우드 저장소를 코드를 올리기 위한 장비는 마련이 된 셈이다. 그럼 클라우든 저장소는 어떻게 사용할 수 있을까? Github 웹사이트로 가서 회원가입을 진행하면 무료로 사용 가능한 저장소가 주어진다.
오늘은 여기까지 진행하고, 실습 코드 등은 기능 별로 추려서 한번에 올려보려고 한다. 그러나 저작권 문제도 있고 유료 강의를 듣는 입장에서 모든 강의에서 진행한 코드 실습은 올리지 않는 것이 맞는 듯 하여, 모든 코드를 올리기 보단 본인에게 유용한 것들 일부를 포스팅 할 예정이다.
'study log > Git&Github' 카테고리의 다른 글
| [Inflearn - 팀 개발을 위한 Git, Github 입문] 1. 버전 관리가 뭔가요? (0) | 2021.09.26 |
|---|---|
| [Inflearn - 팀 개발을 위한 Git, Github 입문] 0. 강의 수강 계기 (0) | 2021.09.26 |